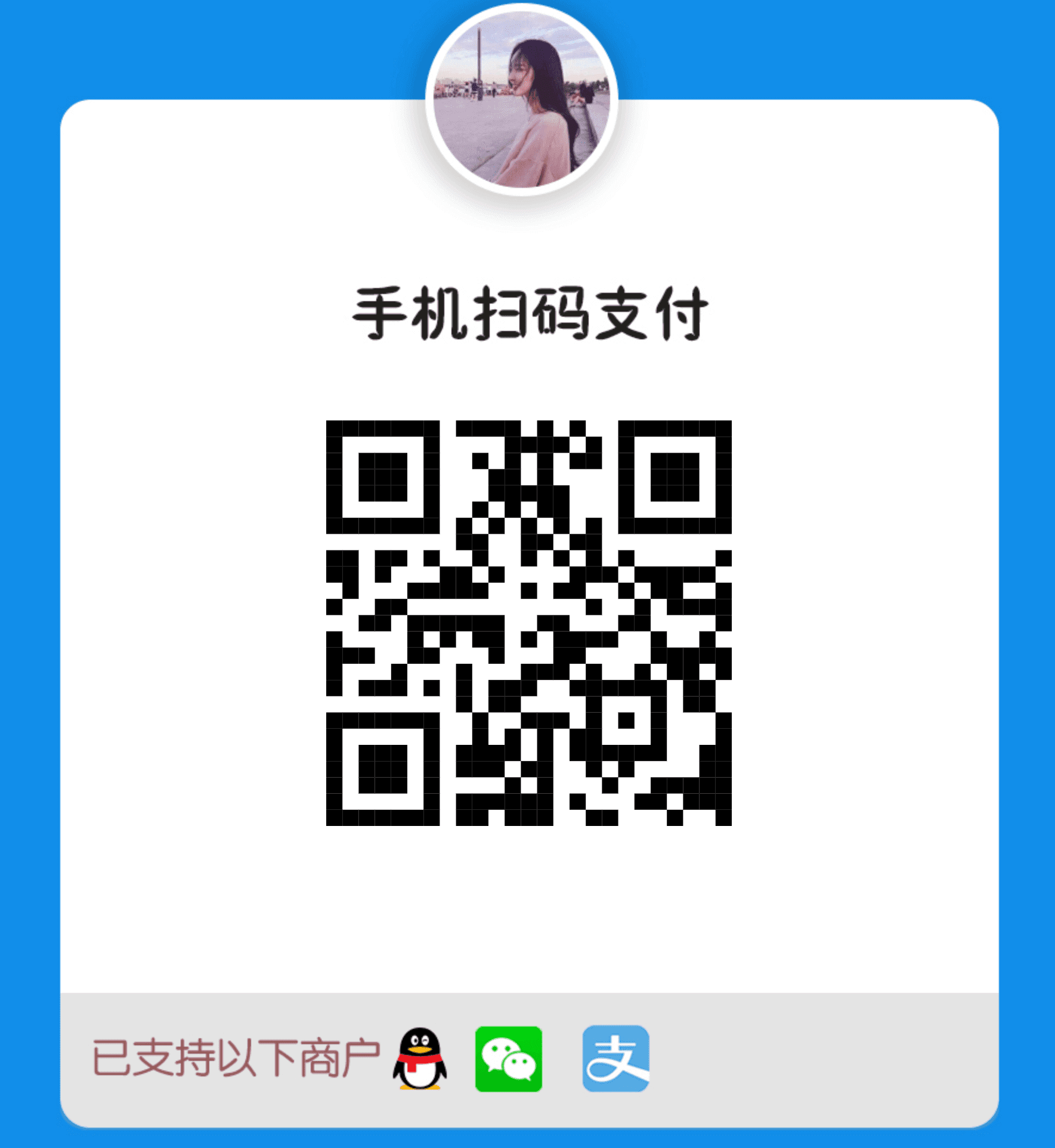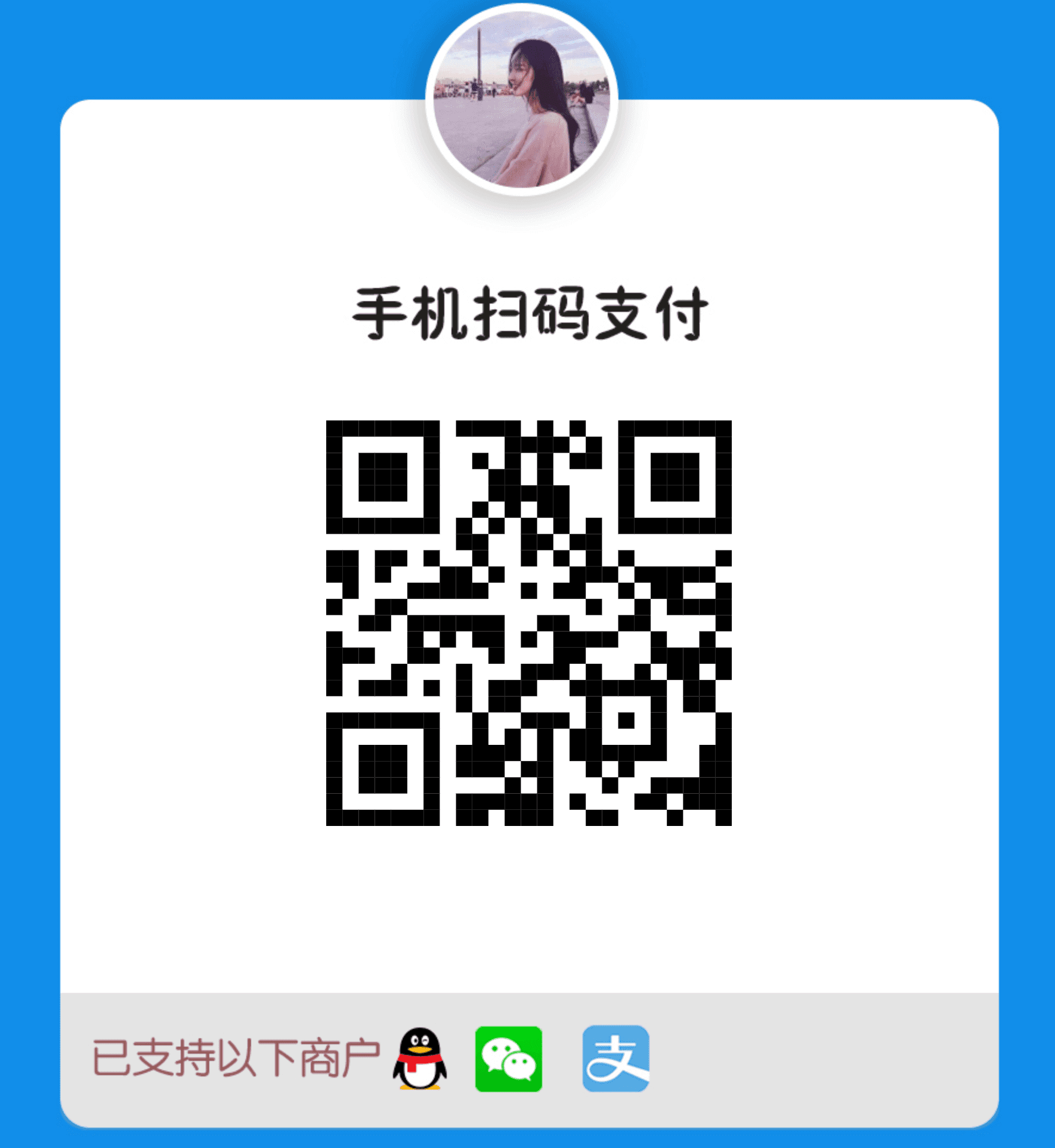PS中的图层、选区和路径是Photoshop的本质。
首先,我们明确两个概念。
1:选区是可以是任何形状的闭合区域,但必须闭合。没有打开的选区。
2:创建选定内容后,大多数操作仅在选定内容内有效。要操作整个图,必须先取消选择。
首先,我们打开一张照片,随便打开一张照片就可以了。
在工具栏中,单击找到虚线矩形的工具“选取矩形”工具右下角的小三角形编号,将显示更多选项。
矩形选区工具
复制背景层以获得背景层1。在图像中将动画拖动到矩形区域时,松开手后,区域周围会显示流动的虚线。
选区流中的虚线
这使您可以创建矩形选区。流动的虚线表示PS表示选区。虚线内的区域是选区,在选择过程中按ESC键可取消选择。
如果使用颜色调整工具ctrl u选择色相、饱和度和亮度,则仅对选区内的图像有效。
调整选区内的颜色
在“图像调整”中,可以在此处找到Photoshop中的大多数颜色调整工具。
工具位置
层下面的按钮还包含用于调整颜色的快速按钮。
“快速选择”按钮
如比较所示,第二种方法与在选区内创建调整后的新调整图层相同。
调整按钮
过程相同,但生成的东西不同,但最终效果是一样的。
个人建议初学者使用第二种方法。因为第二个便利是第一个无与伦比的。第一种方法在撤出20个阶段以上时不可逆转。也就是说,要回到画的原始状态。第二种方法方便得多。调整就像建立新的遮色片调整图层(稍后会说明的遮色片)。如有必要,可以随时关闭图层,也可以双击调整图层进行调整。
调整后,选区仍然存在,此时操作其他颜色调整工具也仅对该区域有效。
这包括以前学习的画笔工具。此时,使用画笔在图像上绘画只会在选区内产生描边效果。
使用选区内的画笔
还包括仅在选区内填充前景色的填充。快速填充背景色为[ctrl delete]填充前景色[alt delete]
填充选区
取消选择的方法是使用菜单“取消选择”,[ctrl d]是常用的快捷键。
这门课你能做吗?
多练习,学习融合,灵活运用,就是成为PS大神的王道。
下节预告:PS,第10课:选区的理解和使用(2)
相关攻略
- 1 【盛大私有化】盛大游戏退市:本月末完成私有化摘录纳斯达克。
- 2 【合拍贷】合作贷款和湖北隆宝担保有限公司达成了战略合作协议。
- 3 【奇酷官网】安全低价销售360奇库手机旗舰版官网
- 4 【简志霖】疑似华为6名员工泄露的调查企业因员工流失而被撕裂的10大著名事件。
- 5 【雅虎博客】雅虎推出即时消息新方式雅虎Livetext
- 6 【雅虎口碑】沉默4年后,阿里和蚂蚁金融投资60亿口碑网“满血”死灰复燃。
- 7 【湖北移动网站】湖北移动:信息诈骗割黑手联合治疗
- 8 【真纯姐】小说:我能把我拥有的一切给你,包括我在内。
- 9 【糗事百科网】GIF列表:请给我拿一个。好吧。拜托。
- 10 【微博收购一直播】家庭教师月薪5万韩元;李自治队被抓了吗?网红柴犬二次拍卖;陕西生三个孩子将被授予半年歌。
-
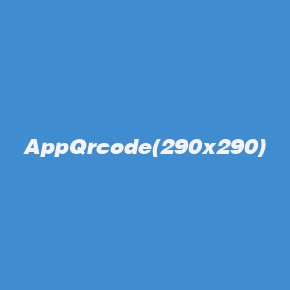 扫码下载安卓APP
扫码下载安卓APP
-
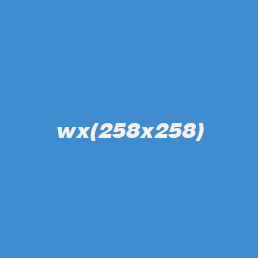 微信扫一扫关注我们
微信扫一扫关注我们
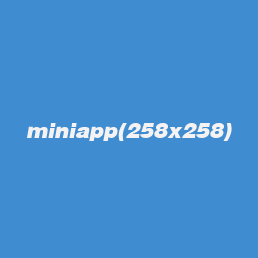 微信扫一扫打开小程序
微信扫一扫打开小程序
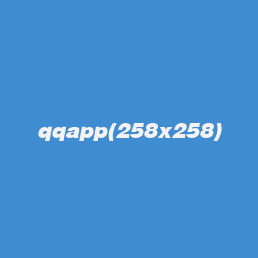 手Q扫一扫打开小程序
手Q扫一扫打开小程序
-
返回顶部