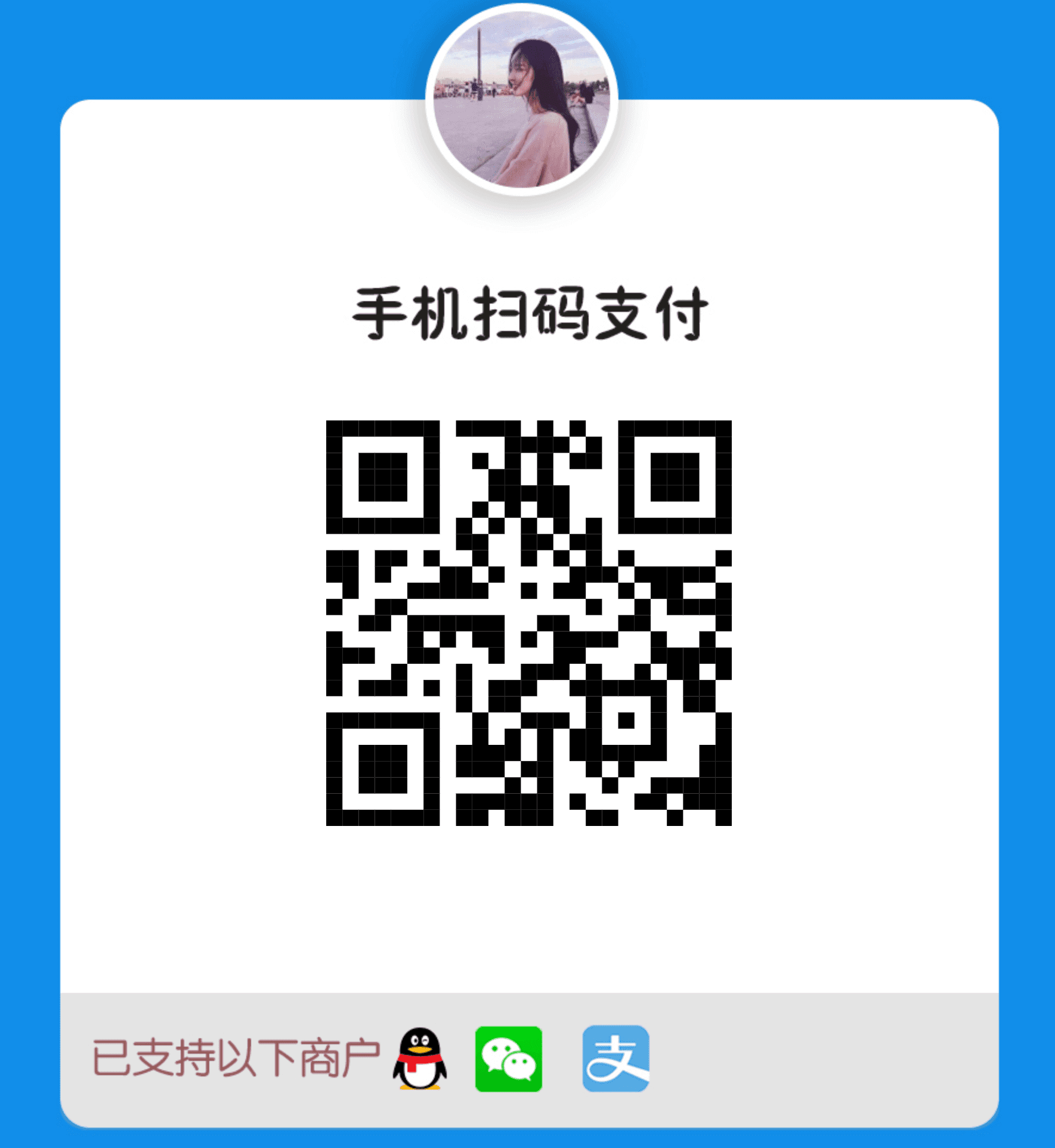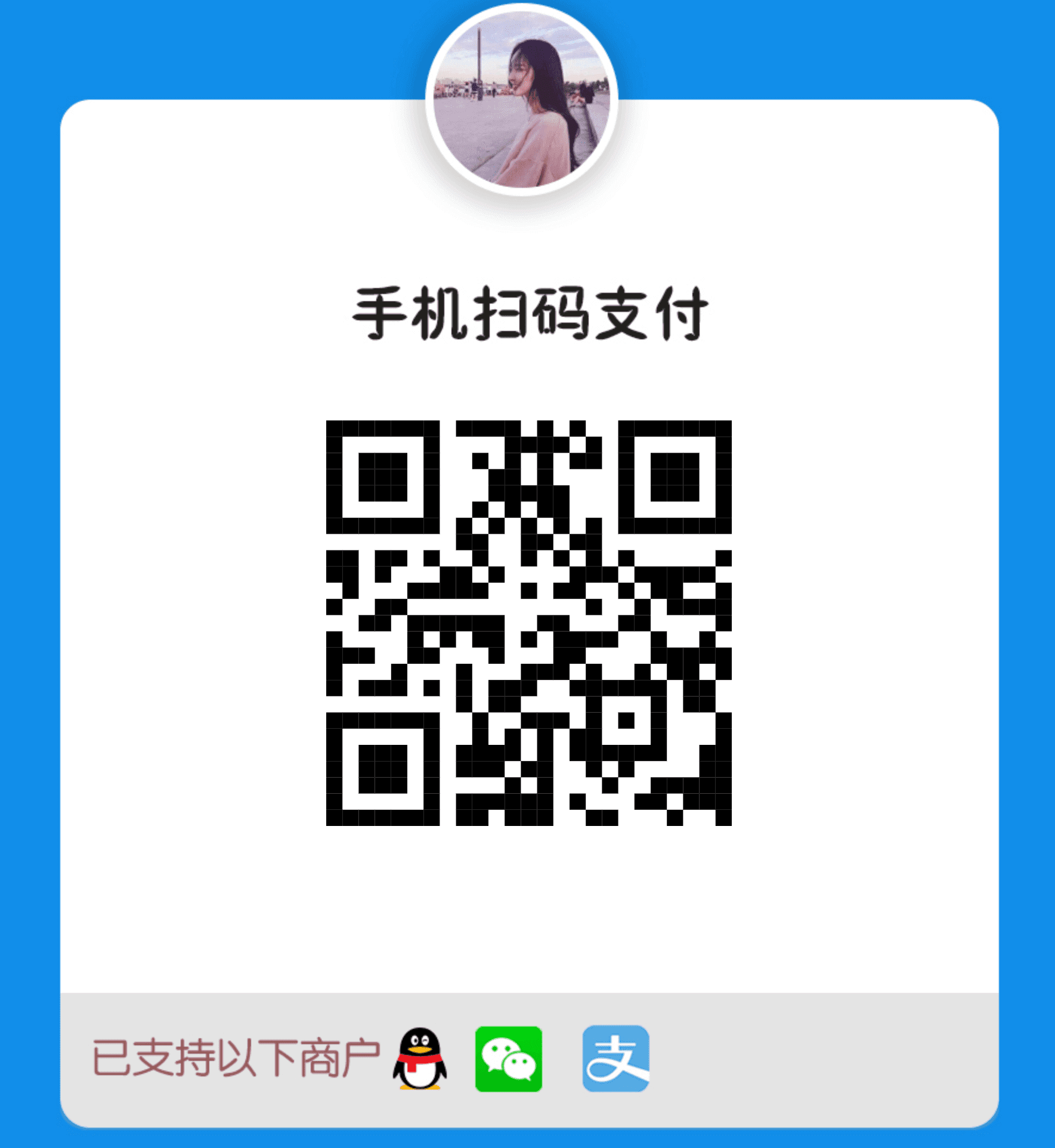更改Mac上的屏幕截图路径
对于经常在Mac工作的你,应该已经熟悉Mac的一些截图方法。Command Shift 3拦截整个屏幕,Command Shift 4控制屏幕快照区域,按Command Shift 4,然后按空白键,即可单独剪切一个窗口中的屏幕。默认情况下,截断的截图存储在桌面上,这对最终用户非常方便,但对于需要大量截图的用户来说,如果截图基本存储在桌面上,桌面很快就会变得拥挤。因此,您可以更改屏幕快照的默认存储路径。我该怎么办?这里需要Mac的终端。
打开Spotlight并输入“Terminal”以打开终端。
终端提示后是defaultswritecom . a location/path/;请注意,Killall SystemUIServer是一行命令,不能两行输入。在命令中,将“/path/”更改为要保存屏幕截图的文件夹路径。例如,要保存到用户文件夹下的Pictures文件夹中,请将“/path/”更改为“~/Pictures/”。其中“~”表示用户的主文件夹。
要再次更改,请将屏幕截图默认值保存回桌面,请在终端上输入“defaultswritecom . a location ~/desktop/;请参见Killall SystemUIServer。
在Mac上快速查找所有屏幕快照
但是,随着屏幕截图的增加,屏幕截图经常在Mac角,特别是在文章撰写时,屏幕截图达到数十张。如果存储屏幕快照的文件夹中有很多其他类型的文件,则找到这些屏幕快照可能会很不方便。我需要一张。但是,在Mac上,如果对Finder和Spotlight的搜索功能使用一些提示,则可以轻松找到屏幕快照。
在查找器中查找所有屏幕快照的方法
1.点击船坞中著名的微笑图标,查找器;打开。
2、单击Finder右上角的“搜索”栏,或在Finder中按commadnf。
3、在搜索栏输入以下字符串:kMDItemIsScreenCapture:1;
4、按回车后,Finder将显示Mac的所有屏幕快照。
输入的关键字必须与上述字符串完全相同,包括大小写和符号。
如何使用Spotlight查找所有屏幕快照
按Command Space键以Spotlight中选择另一种天花板类型。
与Finder一样,在Spotlight输入框中输入kMDItemIsScreenCapture:1输入。
要查看所有屏幕快照,请单击“在查找器中全部显示”。
Spotlight还允许您在检索屏幕快照时添加名称。搜索时输入的字符串语法如下:name : ExampleName用要查找的屏幕快照的名称替换kmditemisscreencapture :1字符串中的“ExampleName”。
此外,通过Spotlight,还可以使用“kind: JPEG”和“kind: png”指定屏幕快照类型。
" kMDItemIsScreenCapture:1 "字符串很复杂,因此不容易记住每次查找屏幕快照时都无法使用此命令,因此建议将kMDItemIsScreenCapture:1搜索结果保存为Smart文件夹,以便Apple以后能够使用" kind 3360 screencapture 33601 "但是目前,请使用智能文件夹。
相关攻略
- 1 【盛大私有化】盛大游戏退市:本月末完成私有化摘录纳斯达克。
- 2 【合拍贷】合作贷款和湖北隆宝担保有限公司达成了战略合作协议。
- 3 【奇酷官网】安全低价销售360奇库手机旗舰版官网
- 4 【简志霖】疑似华为6名员工泄露的调查企业因员工流失而被撕裂的10大著名事件。
- 5 【雅虎博客】雅虎推出即时消息新方式雅虎Livetext
- 6 【雅虎口碑】沉默4年后,阿里和蚂蚁金融投资60亿口碑网“满血”死灰复燃。
- 7 【湖北移动网站】湖北移动:信息诈骗割黑手联合治疗
- 8 【真纯姐】小说:我能把我拥有的一切给你,包括我在内。
- 9 【糗事百科网】GIF列表:请给我拿一个。好吧。拜托。
- 10 【微博收购一直播】家庭教师月薪5万韩元;李自治队被抓了吗?网红柴犬二次拍卖;陕西生三个孩子将被授予半年歌。
-
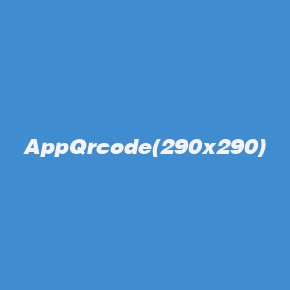 扫码下载安卓APP
扫码下载安卓APP
-
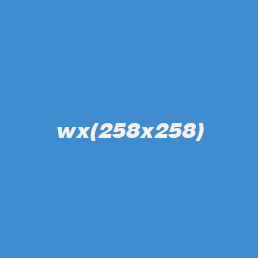 微信扫一扫关注我们
微信扫一扫关注我们
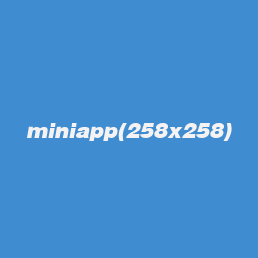 微信扫一扫打开小程序
微信扫一扫打开小程序
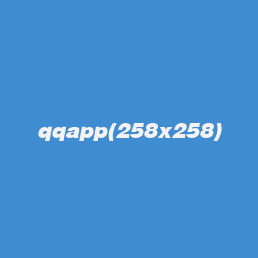 手Q扫一扫打开小程序
手Q扫一扫打开小程序
-
返回顶部