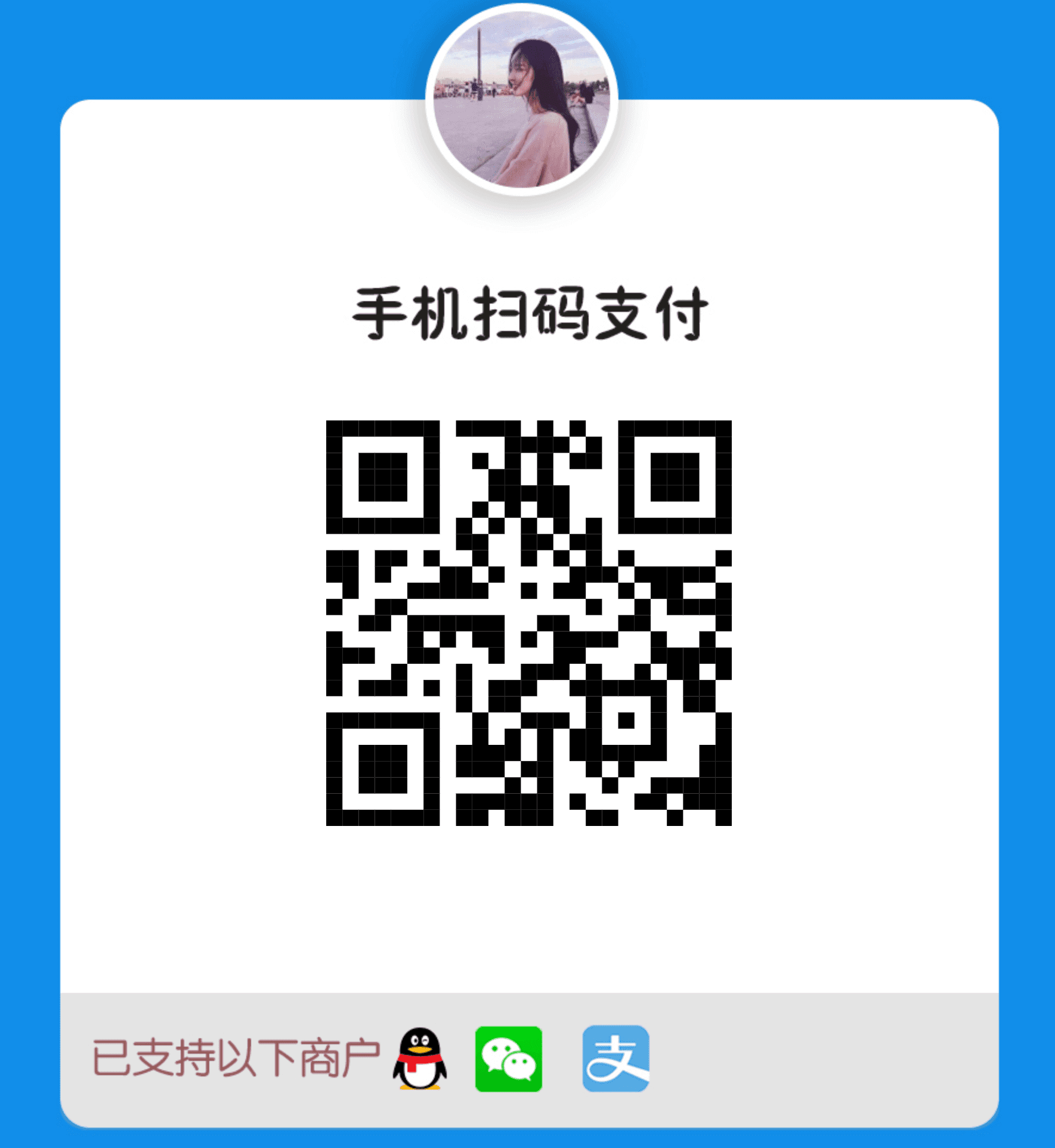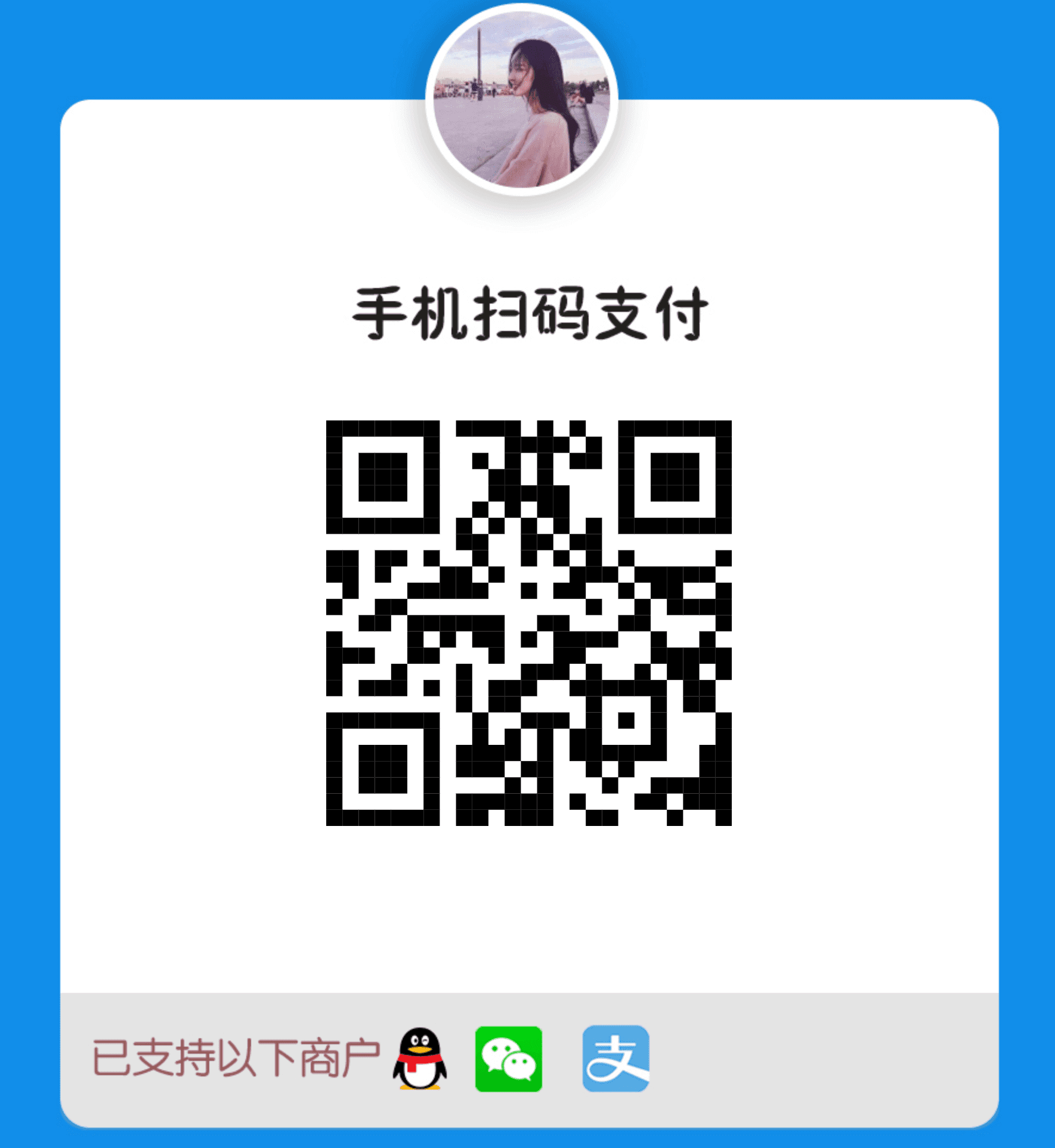托马斯看看世界
部分处理是拍摄后期的核心技术。部分处理的关键是准确地制作选区,选择物体进行单独的调整。
今天,我们向大家简要介绍了一般的选择区域设置方法,并详细介绍了最有用的“选择和遮罩”工具。
1.建立选区的常用方法
为了在Photoshop中准确地创建选区,风景摄影师目前使用了三种方法。
其中80%的情况下,特别是边缘明显的物体,可以应用快速选择工具进行处理。除了“选择”和“遮罩”工具外,还可以轻松选择火焰、云等半透明边、头发、树叶树枝等复杂边。
剩下的19%需要根据亮度进行处理。例如,如果只选择屏幕上对象的高光或阴影部分,则必须使用亮度蒙版或通道。
另外,在1%的特殊情况下,如果需要挖出不太明显的边缘,例如黑色人影和背景的黑夜之间的模糊边缘,只有使用钢笔或套索工具才能用手绘笔画挖出。
在这里,我将介绍能够解决80%选择问题的“快速选择和口罩”方法。
「快速选取」工具是左侧工具列中的第四个图示,如果选取,通常必须选取「取样所有图层」。
然后,在上图的天空中分别单击1、2、3、4、5处,可以看到快速选择工具自动检测天空和地面的边缘。只有部分还不准确。
2.选择和隐藏工具启动
如果要进一步修改使用「快速选取」工具建立的选取范围,可以选取选单列上方的「选取和遮色片」。
打开“选择和蒙版”面板。面板左边的1 ~ 4是4个调整工具。中间是图片和选区预览区域,右侧是多个滑块。
左侧的第一个图标对应于与快速选择工具功能相同的快速选择画笔。可以选择编号,并使用“快速选择”笔刷增加选择区域。
您也可以选择-符号,从现有选区中减去快速选择画笔识别的区域。在原来的选区,可以看到佛塔顶部也被错误地选择到了天空选区,所以用减号快速选择画笔,沿着下面的镜头路径涂抹,佛塔顶部将被排除在天空选区之外。
下面的第二个图标是处理半透明边缘和细节非常复杂的边缘的有用边缘画笔工具。
="640" height="602"/>
例如本图中树木和天空交界的地方,边缘就特别的复杂,原来的快速选择工具在这里毫无办法。
而使用边缘画笔则很简单,选择之后用画笔涂抹复杂的边缘部分,也就是画面中的树枝。可以看到,边缘画笔涂过的地方树枝和天空就神奇的自动分离开来了。
用黑白模式预览选区边缘,可以看到边缘画笔涂过的地方,密密麻麻的树枝树叶,都被排除在了天空选区之外。
第三个画笔图标,是普通的画笔,和用画笔直接修改蒙版类似。普通+号画笔涂过的地方,会加到现有选区中。普通-号画笔涂过的地方,会从选区中减去。
最后还有第四个图标套索工具,套索工具可以用来手绘边缘。
比如说,我选择套索,然后选择增加模式,在地面上画了一个心形。现在这个心形部分,也被增加到了我的选区中。
3. 选取边缘精细调整
面板右侧的第一个下拉菜单,我们可以选择视图模式,也就是如何预览选区和非选区。
默认的预览是洋葱皮,选区会以原图片显示,而没有选上的部分,则会被蒙上一层黑白格子相间的“洋葱皮“。
蒙上的洋葱皮的不透明度也能调整,比如我把不透明度增加到 100%,现在预览图中的非选区部分,就是完全不透明的黑白格子了。
降低“洋葱皮”的不透明度到 50%,可以隐约看到一些原图,可以更加方便我们进行选区修改。
除此之外,还有一个常用的视图模式是叠加,我们可以给非选区部分叠加上一层颜色,比如说蓝色。
叠加的颜色,不透明度也可以调整,比如下图非选区部分叠加上的是一层 65% 不透明度的红色。
当然预览边缘最直接的方式,还是黑白的视图模式。在此模式下,选区显示和对应的蒙版一模一样。白色为 100% 选择,黑色为没有选择,灰色为部分选择。
如果现有选区不太精确,而边缘反差又比较明显,我们还可以试试边缘检测功能。我们设置一个半径,比如 3 像素。那么工具会自动检查现有选区周围3像素的范围,寻找范围内反差最大的一条线,作为调整后的选区边缘。
平滑度滑块,可以有效的去除选区的锯齿状边缘。
增加平滑度,可以看到崎岖的选区,变得比较圆滑:
羽化值,则决定了选区边缘,是一条黑白分明的硬边缘,还是一条有渐变过渡的软边缘。
最后的移动边缘滑块,则可以对边缘进行智能缩放,用于扩大或者缩小选区。
在“选择并遮住“调整完成之后,我们就可以点击”确定“,加载我们最终修改好的选区。
在有选区的情况下新建调整图层,选区会自动转换为调整图层的蒙版:
这里我新建了一个曲线调整图层,让天空选区自动转换为相应蒙版,并调出了一条压暗曲线。此时只有天空被压暗了,画面其他区域未受影响。
相关攻略
- 1 【盛大私有化】盛大游戏退市:本月末完成私有化摘录纳斯达克。
- 2 【合拍贷】合作贷款和湖北隆宝担保有限公司达成了战略合作协议。
- 3 【奇酷官网】安全低价销售360奇库手机旗舰版官网
- 4 【简志霖】疑似华为6名员工泄露的调查企业因员工流失而被撕裂的10大著名事件。
- 5 【雅虎博客】雅虎推出即时消息新方式雅虎Livetext
- 6 【雅虎口碑】沉默4年后,阿里和蚂蚁金融投资60亿口碑网“满血”死灰复燃。
- 7 【湖北移动网站】湖北移动:信息诈骗割黑手联合治疗
- 8 【真纯姐】小说:我能把我拥有的一切给你,包括我在内。
- 9 【糗事百科网】GIF列表:请给我拿一个。好吧。拜托。
- 10 【微博收购一直播】家庭教师月薪5万韩元;李自治队被抓了吗?网红柴犬二次拍卖;陕西生三个孩子将被授予半年歌。
-
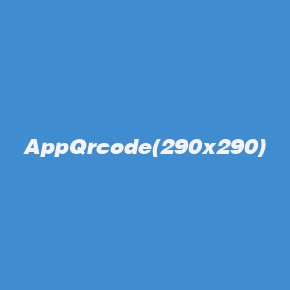 扫码下载安卓APP
扫码下载安卓APP
-
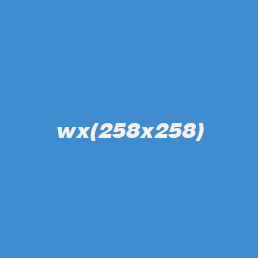 微信扫一扫关注我们
微信扫一扫关注我们
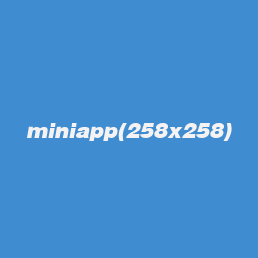 微信扫一扫打开小程序
微信扫一扫打开小程序
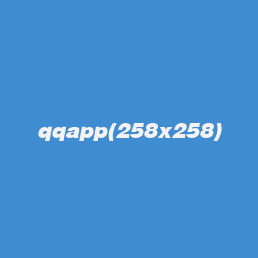 手Q扫一扫打开小程序
手Q扫一扫打开小程序
-
返回顶部