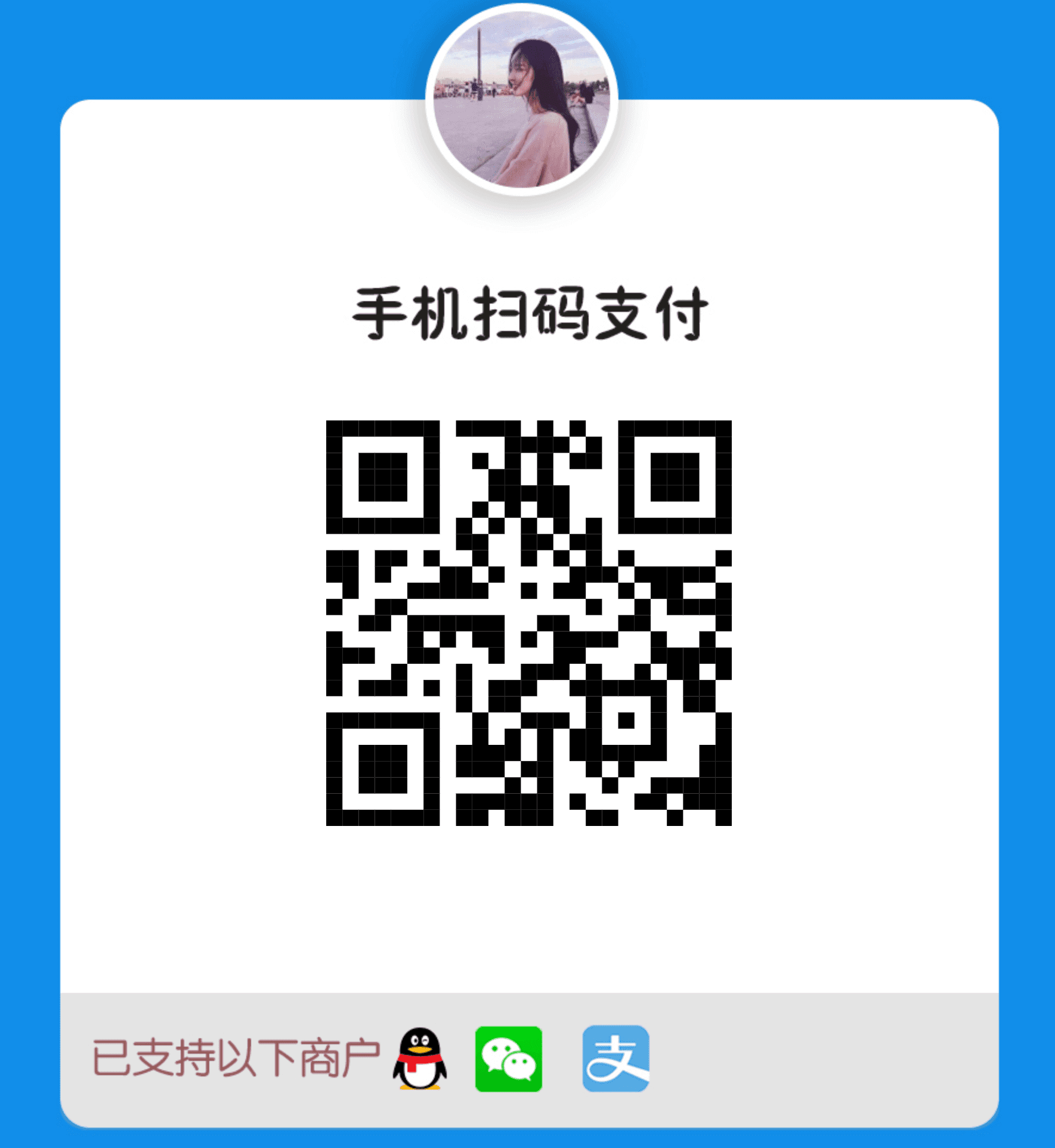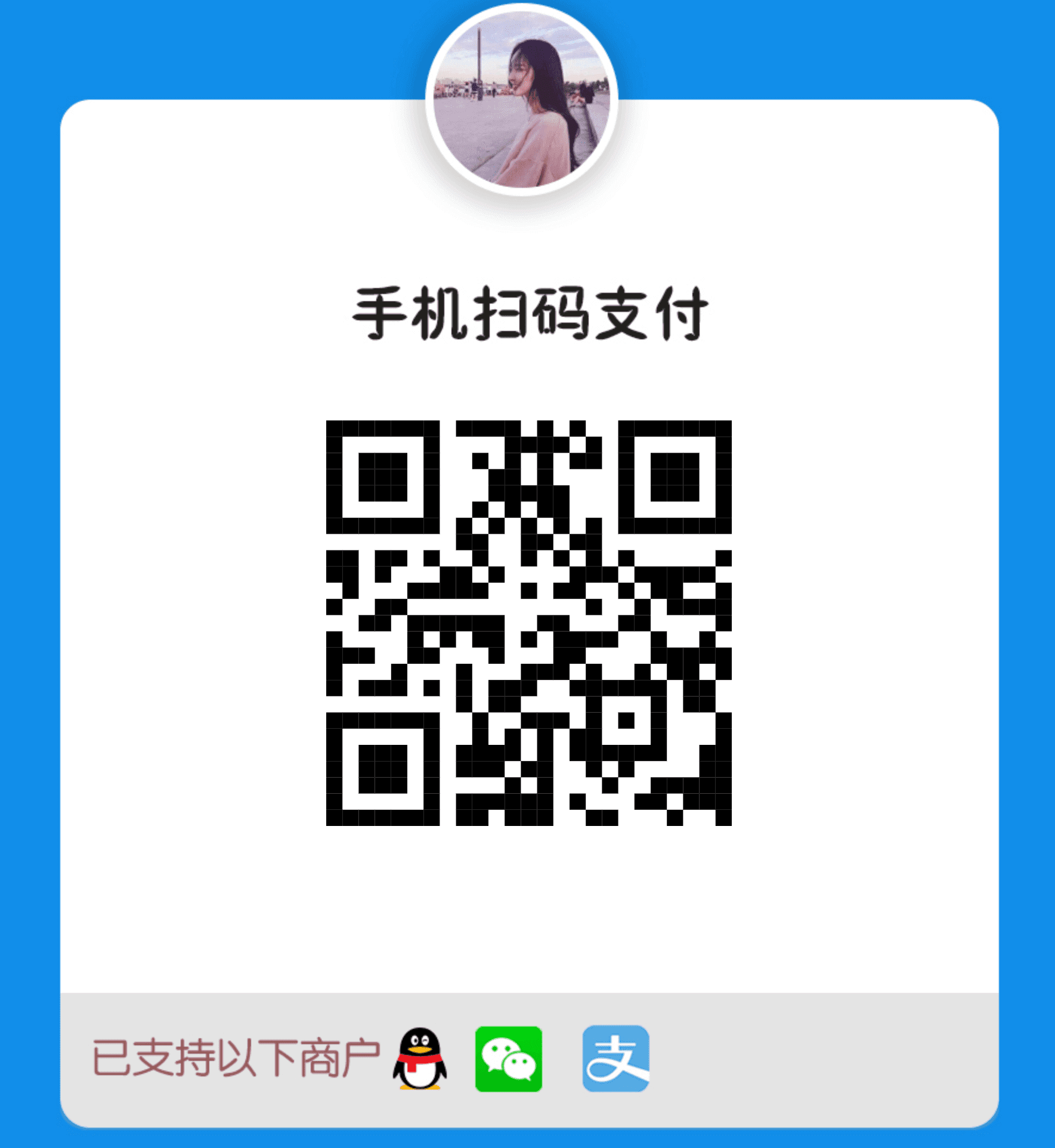在本次连载中,我将教燮非常使用的命令——自由转换。这个命令的快捷键是Ctrl T,想知道小阴影为什么记得这么清楚?
因为每天都要用很多次。使用此命令,合成素材照片时可以大、小、旋转!
例如,下图需要旋转和放大天空材质,以获得满意的效果,从而显示最适合梯田的区域。这需要使用自由转换命令。
请在下进入这次连载学习。除了放大、缩小、旋转外,还有很多其他功能~
I .缩放图像
缩放图像的步骤如下:
01选择要缩放的图像,运行“编辑”|“变换”|“缩放”命令,或按Ctrl T键。
02将鼠标指针放在变形手柄的手柄上,鼠标指针变成形状,然后拖动以更改图像大小。拖动左手柄或右手柄可水平调整图像的大小。拖曳上方或下方的控点,垂直变更影像大小。通过拖动角上的手柄,可以同时水平或垂直更改图像的大小。
03获得所需效果后,释放鼠标,双击变换控件框以查看缩放操作。
图1显示了原始图像。图2显示了扩大文本图像“双12国民疯狂”后的效果。
图1
图2
提示
提示:拖动控制柄时,请分别不要按住Shift和Shift键进行操作,以查看不同的效果。
二。旋转图像
旋转图像的步骤如下:
01打开素材文件(如图3所示),然后打开相应的“图层”面板(如图4所示)。
图3
图4
选择02图层1,然后按Ctrl T键弹出“自由变换调整”框。
如果将03光标放在控制框之外,光标变为曲线箭头,则可以拖动鼠标以围绕中心点旋转图像,如图5所示。按Enter键确认转换操作。
图5
按照前面的步骤分别旋转第2层和第3层的图像,直到达到图6.79所示的效果为止。
图6
提示
如果需要以15度增量旋转图像,请按住Shift键并拖动鼠标以获得所需的结果。双击平移控制滑块即可。要将图像旋转180度,请运行“编辑|变换|旋转180度”命令。要顺时针旋转图像90度,请运行“编辑|变换|旋转90度(顺时针)”命令。要逆时针旋转图像90度,请运行“编辑|变换|旋转90度(逆时针)”命令。
三。斜切的图像
斜切的图像是将图像移动到平行四边形。斜切图像的步骤如下:
01附带的光盘上的“第6章6.7.3-素材。打开“PSD”文件,选择要斜切的图像,然后选择“编辑”|“变形”|“斜切”命令。
02将鼠标指针拖动到变形手柄附近,当鼠标指针变为箭头形状时,如果拖动鼠标,图像将沿鼠标指针移动的方向倾斜变形。
03获得所需效果后,释放鼠标,在变换控制框内双击以查看倾斜操作。
图7显示了斜切图像的过程。
om=detail&index=7" width="640" height="630"/>
(a)斜切时的状态
(b)斜切后的效果
图7
四. 扭曲图象
扭曲图像是应用非常频繁的一类变换操作。通过此类变换操作,可以使图像根据任何一个控制手柄的变动而发生变形。扭曲图像的步骤如下。
01 分别打开素材1和素材2,使用移动工具 将“素材1”中的图像拖至“素材2”文件中。
02选择“编辑”|“变换”|“扭曲”命令,将鼠标指针拖动到变换控制框附近或控制句柄上,当鼠标指针变为箭头形状时拖动鼠标,即可将图像拉斜变形。
03得到需要的效果后释放鼠标,并在变换控制框中双击以确认扭曲操作。
如图8所示为扭曲图像的操作过程。
图8
五. 透视图像
通过对图像进行透视变换,可以使图像获得透视的效果。透视图像的步骤如下。
01打开随书所附光盘中的文件“第6章6.7.5-素材.psd”,选择“编辑”|“变换”|“透视”命令。
02 将鼠标指针移动到控制句柄上,当鼠标指针变为箭头形状时拖动鼠标,即可使图像发生透视变形。
03 得到需要的效果后释放鼠标,双击变换控制框以确认透视操作。
为图像添加透视效果的操作过程如图9所示,其中的最终效果图设置了图层的混合模式及添加其他元素后的效果,从而将水面与木桥融合在了一起。
图9
提示
执行此操作时应该尽量缩小图像的观察比例,显示多一些图像外围的灰色区域,以便于拖动控制手柄进行调整。
六. 翻转图像
翻转图像包括水平翻转和垂直翻转两种。其步骤如下。
01 打开PSD素材照片,如图10所示,选择要水平或垂直翻转的图像。
图10
02执行“编辑”|“变换”|“水平翻转”命令或编辑”|“变换”|“垂直翻转”命令。
图11所示为执行“水平翻转”命令后的效果。
图11
七. 再次变换
如果已进行过任何一种变换操作,可以选择“编辑”|“变换”|“再次”命令,以相同的参数值再次对当前操作图像进行变换操作,使用此命令可以确保前后两次变换操作的效果相同。例如,上一次将图像旋转90°,选择此命令可以对任意操作图像完成旋转90°的操作。
如果在选择此命令时按住Alt键,则可以对被操作图像进行变换操作并进行复制。如果要制作多个拷贝连续变换的操作效果,此操作非常有效。
下面通过一个添加背景效果的小实例讲解此操作。
01 打开素材.psd”,如图12所示。为了便于操作,首先隐藏最顶部的图层。
图12
02选择钢笔工具 ,在其工具选项栏上选择“形状”选项,在图中绘制图13所示的形状。
图13
03单击钢笔工具选项栏上“填充”右侧的图标 ,设置弹出的面板如图14所示。此时图像的效果如图15所示。
图14
图15
04按Ctrl+Alt+T组合键调出自由变换并复制控制框。使用鼠标将控制中心点调整到左上角的控制句柄上,如图16所示。
图16
05拖动控制框顺时针旋转-15°,可直接在工具选项栏上输入数值 ,得到图17所示的变换效果。
图17
06按Enter键确认变换操作,连续按Ctrl+Alt+Shift+T组合键执行连续变换并复制操作,直至得到图18所示的效果。图19是显示图像整体的状态,图20是显示步骤1隐藏图层后的效果,对应的“图层”面板如图21所示。
图18
图19
图20
图21
八. 变形图像
选择“变形”命令可以对图像进行更为灵活、细致的变换操作,如制作页面折角及翻转胶片等效果。选择“编辑”|“变换”|“变形”命令即可调出变形控制框,同时工具选项栏将显示为图22所示的状态。
在调出变形控制框后,可以采用以下两种方法对图像进行变形操作。
直接在图像内部、锚点或控制句柄上拖动,直至将图像变形为所需的效果。
在工具选项栏的“变形”下拉列表中选择适当的形状。
图22
变形工具选项栏中的各参数如下所述。
变形:在其下拉列表中可以选择15种预设的变形类型。如果选择“自定”选项,则可以随意对图像进行变形操作。
提示
在选择了预设的变形选项后,无法再随意对变形控制框进行编辑。
“更改变形方向”按钮:单击该按钮,可以改变图像变形的方向。
弯曲:输入正值或者负值,可以调整图像的扭曲程度。
H、V:输入数值,可以控制图像扭曲时在水平和垂直方向上的比例。
下面讲解如何使用此命令变形图像。
01 分别打开素材1.jpg和素材2.jpg”,如图23和图24所示,将“素材2”拖至“素材1”中,得到“图层 1”。
图23
图24
02按F7键显示“图层”面板,在“图层1”的图层名称上右击鼠标,在弹出的快捷菜单中选择“转换为智能对象”命令,这样该图层即可记录下我们所做的所有变换操作。
03 按Ctrl+T组合键调出自由变换控制框,按住Shift键缩小图像并旋转图像,将其置于白色飘带的上方,如图6.98所示。
图25
04 在控制框内右击鼠标,在弹出的快捷菜单中选择“变形”命令,以调出变形网格。
05将鼠标置于变形网格右下角的控制句柄上,然后向右上方拖动使图像变形,并与白色飘带的形态变化相匹配,如图26所示。
图26
06 按照上一步的方法,分别调整渐变网格的各个位置,直至得到图27所示的状态。
图27
07 对图像进行变形处理后,按Enter键确认变换操作,得到的最终效果如图28所示。
图28
九. 操控变形
操控变形功能以更细腻的网格、更自由的编辑方式,提供了极为强大的图像变形处理功能。在选中要变形的图像后,执行“编辑”|“操控变形”命令,即可调出其网格,此时的工具选项栏如图29所示。
图29
“操控变形”命令选项栏的参数介绍如下。
模式:在此下拉列表中选择不同的选项,变形的程度也各不相同。图30所示是分别选择不同选项,将人物裙子拖至相同位置时的不同变形效果。
图30
浓度:此处可以选择网格的密度。越密的网格占用的系统资源就越多,但变形也越精确,在实际操作时应注意根据情况进行选择。
扩展:在此输入数值,可以设置变形风格相对于当前图像边缘的距离,该数值可以为负数,即可以向内缩减图像内容。
显示网格:选中此复选框时,将在图像内部显示网格,反之则不显示网格。
“将图钉前移”按钮 :单击此按钮,可以将当前选中的图钉向前移一个层次。
“将图钉后移”按钮 :单击此按钮,可以将当前选中的图钉向后移一个层次。
旋转:在此下拉列表中选择“自动”选项,则可以手动拖动图钉以调整其位置,如果在后面的输入框中输入数值,则可以精确地定义图钉的位置。
“移去所有图钉”按钮 :单击此按钮,可以清除当前添加的图钉,同时还会复位当前所做的所有变形操作。
在调出变形网格后,光标将变为 状态,此时在变形网格内部单击即可添加图钉,用于编辑和控制图像的变形。以图31所示的图像为例,选中人物所在的图层后,执行“编辑”|“操控变形”命令调出网格。图32所示是添加并编辑图钉后的变形效果。
图31
图32
提示
在进行操控变形时,可以将当前图像所在的图层转换为智能对象图层,这样所做的操控变形就可以记录下来,以供下次继续进行编辑。
跟着老师一起操作,学习效率更高,也更容易记住不同工具的使用方法及效果。
点击下方图片即可查看U盘详细内容介绍(含试听视频!)
5950分钟全中文原创视频,助您快速掌握后期技术!
内容覆盖6大后期软件讲解,其中包括Photoshop CC 2018、Lightroom Classic、Camera Raw 10.3等最新后期软件讲解。此外,讲解了调整照片曝光、色彩、二次裁剪构图、更换天空水面、人像修饰、锐化、去噪点、HDR、全景合成、多重曝光、高对比黑白、散焦、移轴、梦幻合成、星空、银河、RAW照片处理、抠图等不同技法的数百种后期技术。所有案例合计300多个,U盘的内容之丰富、效果之广泛,在同类产品中无出其右!淘宝搜索 好机友摄影后期学习U盘。
相关攻略
- 1 【盛大私有化】盛大游戏退市:本月末完成私有化摘录纳斯达克。
- 2 【合拍贷】合作贷款和湖北隆宝担保有限公司达成了战略合作协议。
- 3 【奇酷官网】安全低价销售360奇库手机旗舰版官网
- 4 【简志霖】疑似华为6名员工泄露的调查企业因员工流失而被撕裂的10大著名事件。
- 5 【雅虎博客】雅虎推出即时消息新方式雅虎Livetext
- 6 【雅虎口碑】沉默4年后,阿里和蚂蚁金融投资60亿口碑网“满血”死灰复燃。
- 7 【湖北移动网站】湖北移动:信息诈骗割黑手联合治疗
- 8 【真纯姐】小说:我能把我拥有的一切给你,包括我在内。
- 9 【糗事百科网】GIF列表:请给我拿一个。好吧。拜托。
- 10 【微博收购一直播】家庭教师月薪5万韩元;李自治队被抓了吗?网红柴犬二次拍卖;陕西生三个孩子将被授予半年歌。
-
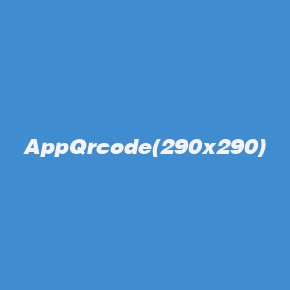 扫码下载安卓APP
扫码下载安卓APP
-
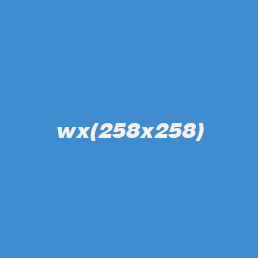 微信扫一扫关注我们
微信扫一扫关注我们
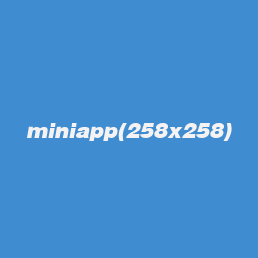 微信扫一扫打开小程序
微信扫一扫打开小程序
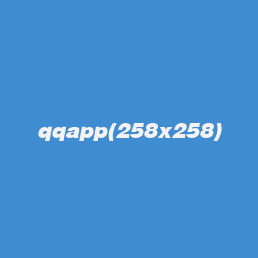 手Q扫一扫打开小程序
手Q扫一扫打开小程序
-
返回顶部